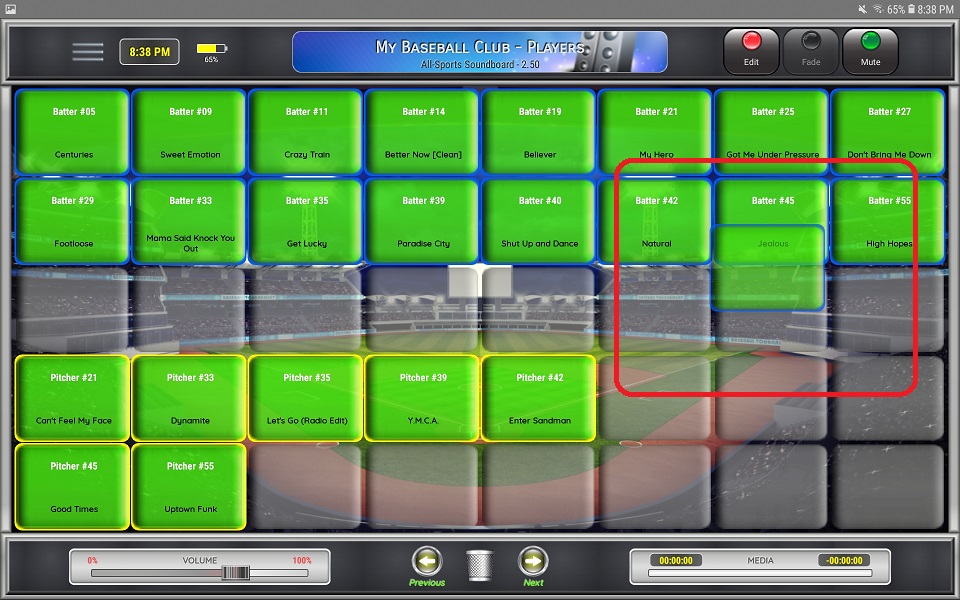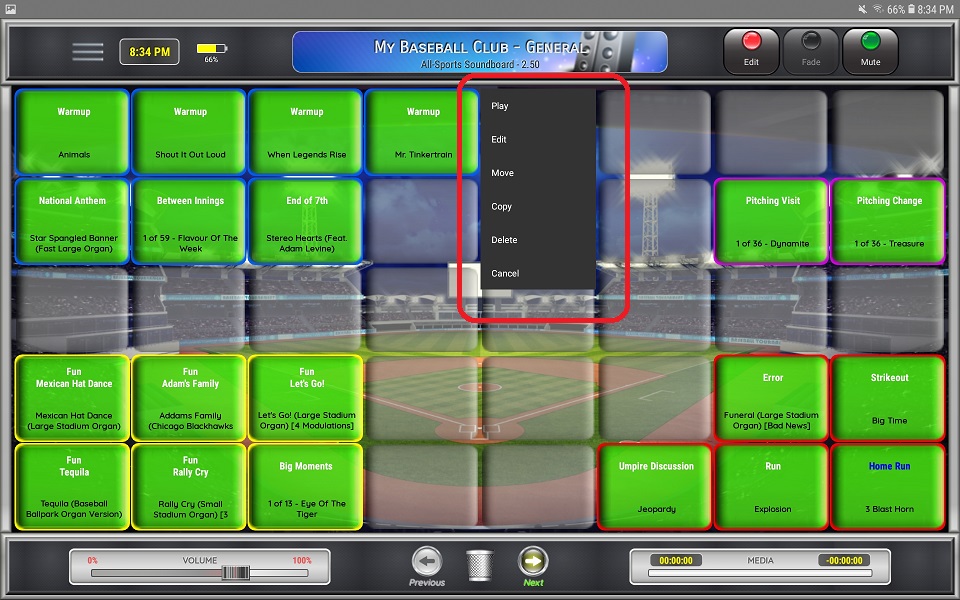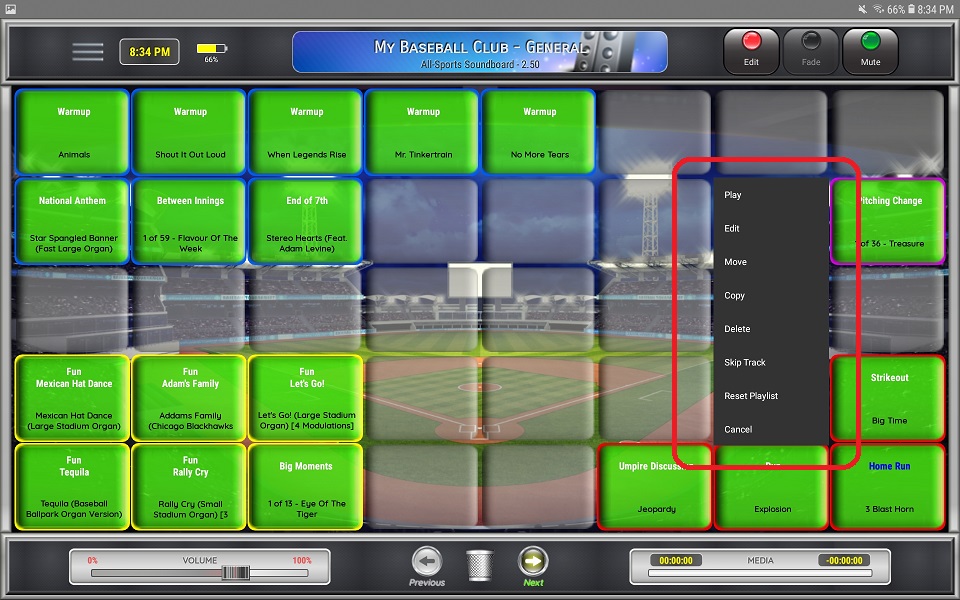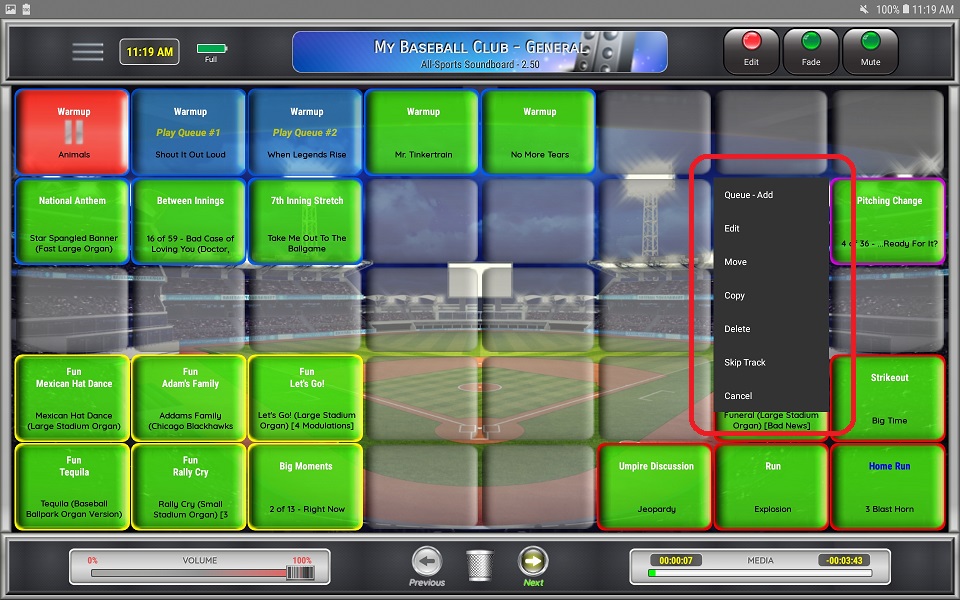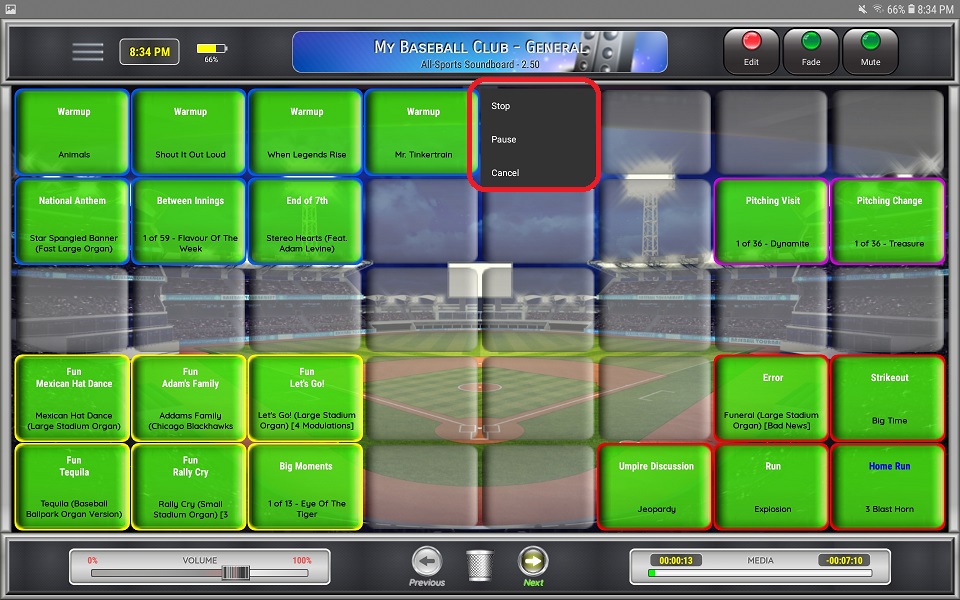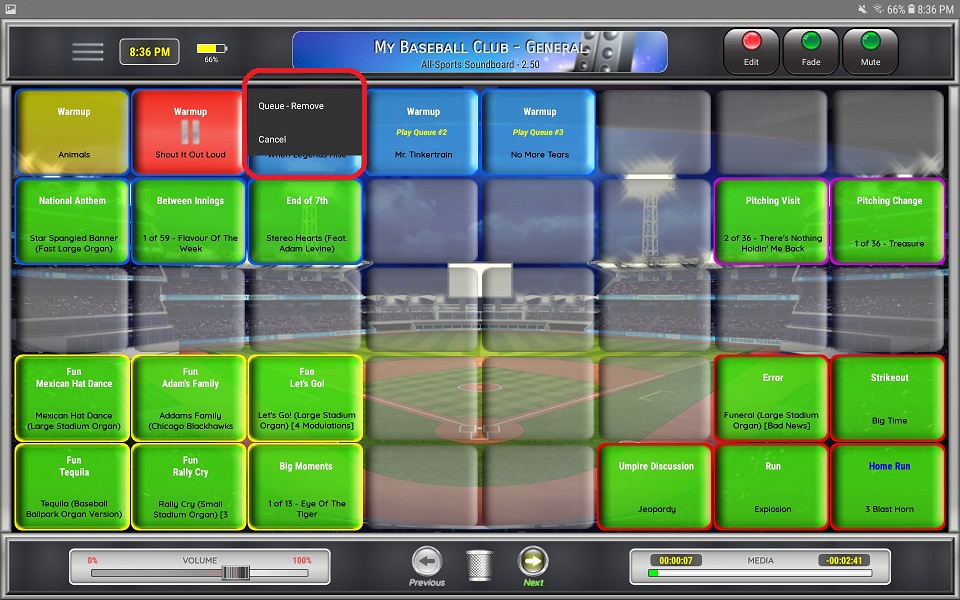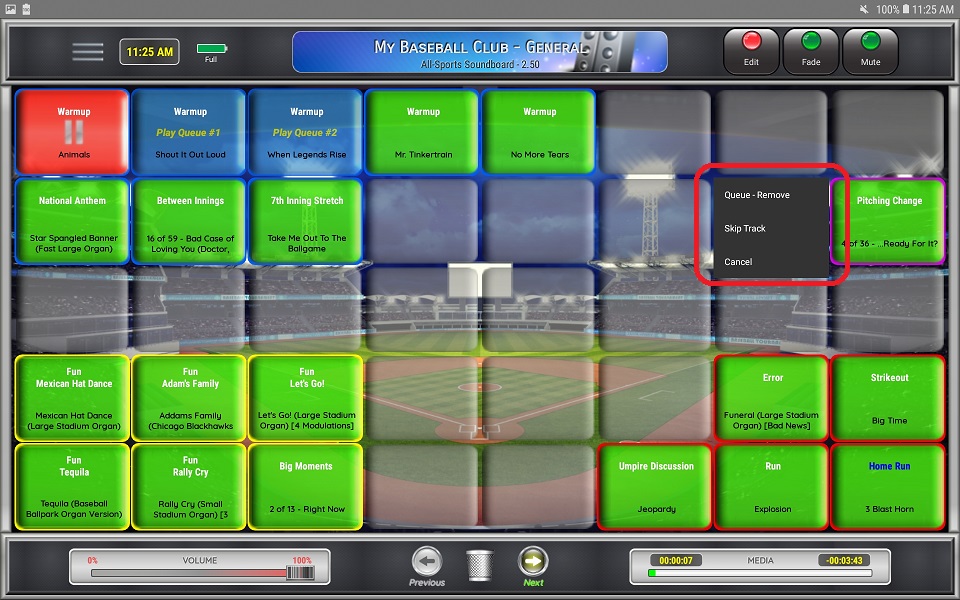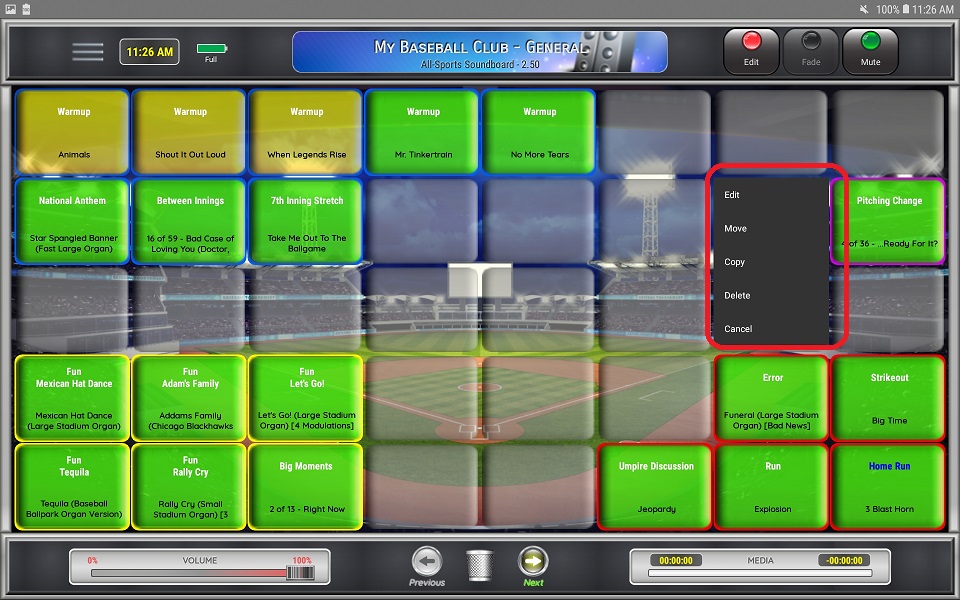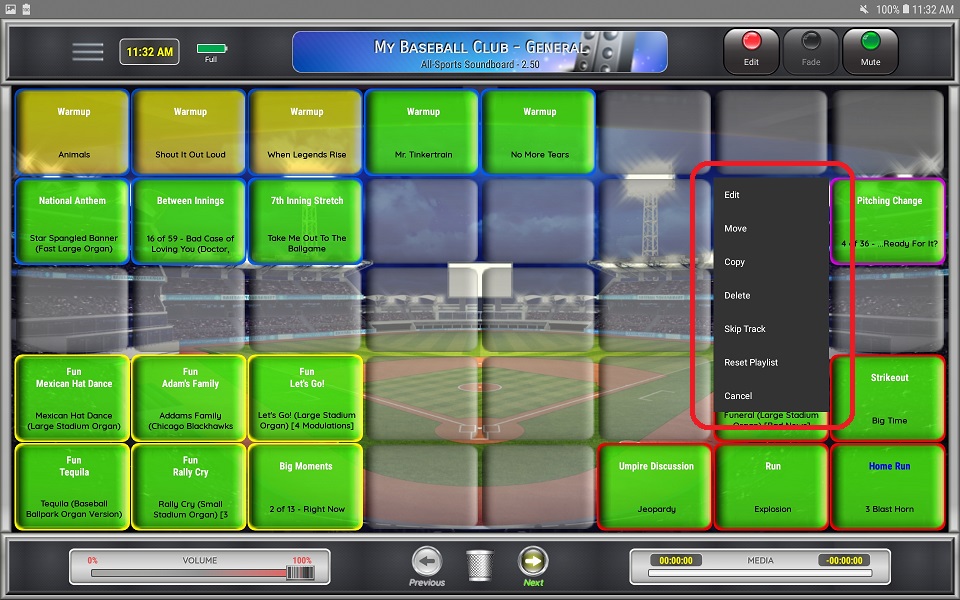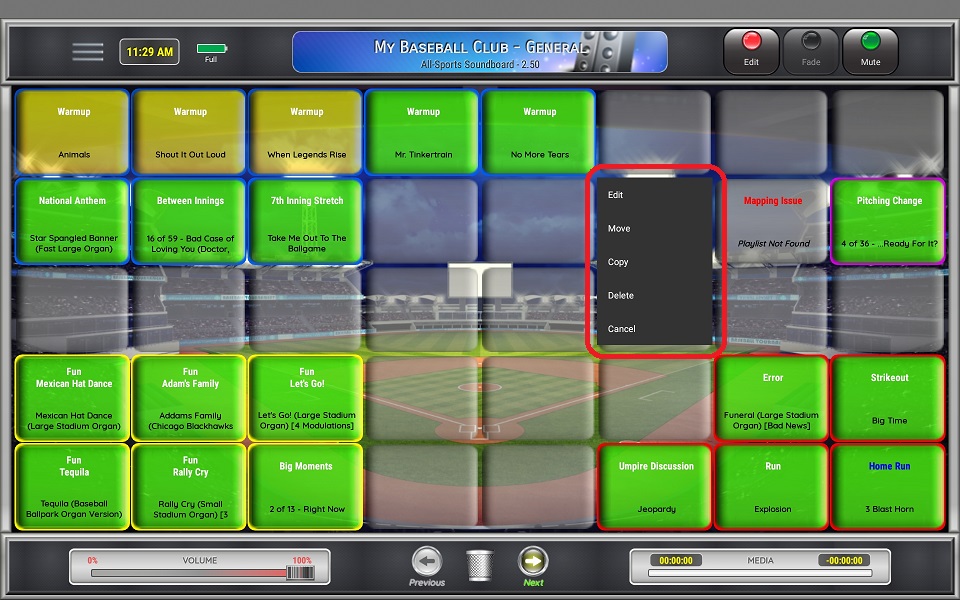Using a Button (Edit Mode)
Using buttons in Edit Mode
The available functions for a button depend on it's current state and if it's mapped to a playlist or an audio file
Listed below are the available options for each state when Edit Mode is Enabled
General Functions in Edit Mode

⚬ Drag a button to move it to a new location or to swap positions with another button
⚬ Drag a button to the 🗑 to delete it
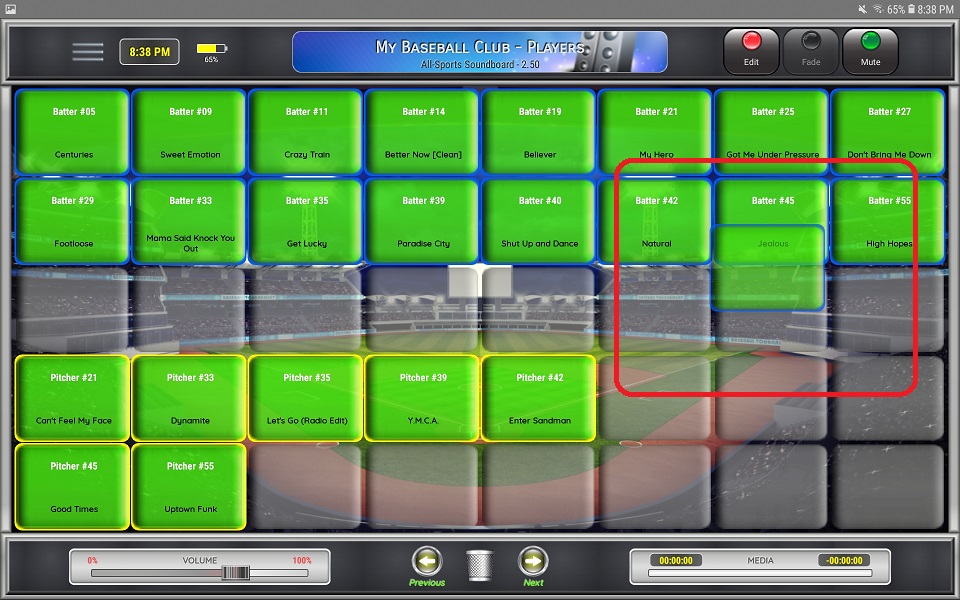
⚬ Click a button to open the button menu
Available Menu Options (depends on button state)
⚬ Play - Start audio playback
⚬ Pause - Pause audio playback
⚬ Resume - Resume audio playback
⚬ Queue - Add - Add to Play Queue
⚬ Queue - Remove - Remove from Play Queue
⚬ Edit - Edit button
⚬ Move - Move button
⚬ Copy - Copy button
⚬ Delete - Delete button
⚬ Reset Playlist - Resets the playlist for this button only; resets shuffle if enabled, starts playlist over
⚬ Skip Track - Skips to the next item in the playlist
⚬ Cancel
GREEN - Button enabled, no track playing, no mapping issues, not in play queue
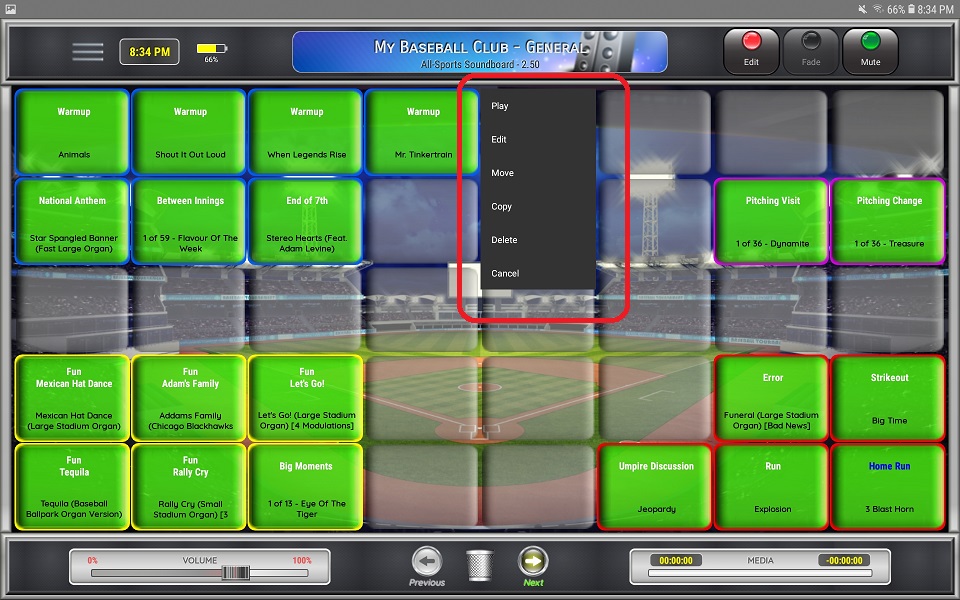
⚬ Click "Edit" to open the configuration screen
⚬ Click "Play" to start the audio
⚬ Click "Move", then click a new location to move the button to
⚬ Click "Copy", then click a new location to copy the button to
⚬ Click "Delete" to delete the button
⚬ The menu is slightly different if it is mapped to a playlist
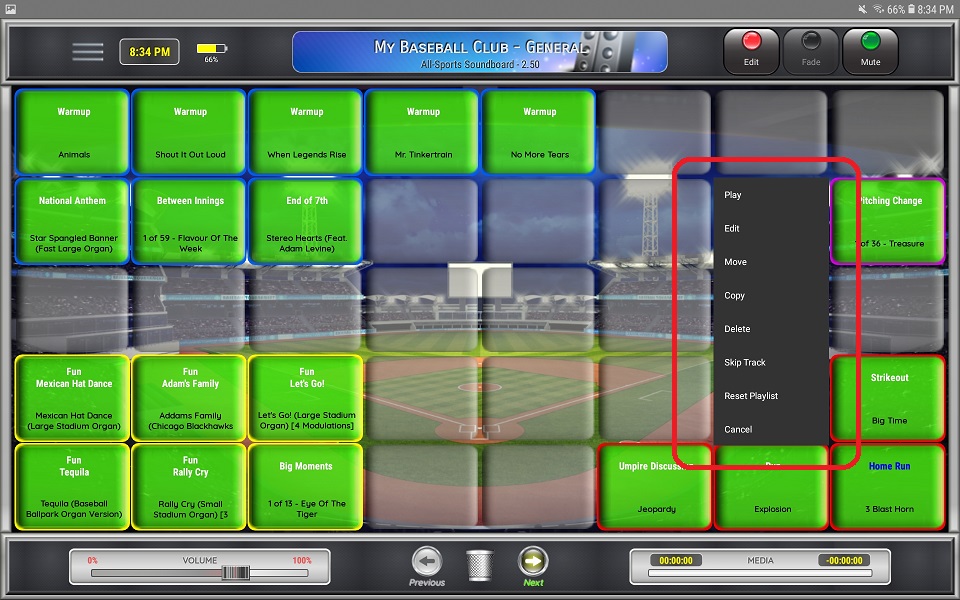
☆ Click "Skip Track" to move to the next track in the playlist
☆ Click "Reset Playlist" to reset the playlist
GREEN - Button enabled, other audio track playing, no mapping issues, not in play queue

⚬ Click "Edit" to open the configuration screen
⚬ Click "Add to Queue" to add it to the play queue
⚬ Click "Move", then click a new location to move the button to
⚬ Click "Copy", then click a new location to copy the button to
⚬ Click "Delete" to delete the button
☆ When a button is added to the play queue, it is added to the end of the queue
☆ To remove a button from the play queue, click the button again
☆ To skip ahead to the next button/track in the play queue click the FADE button
☆ To re-order the play-queue, click each button as needed to add/remove them until they are in the required order
☆ The menu is slightly different if it is mapped to a playlist
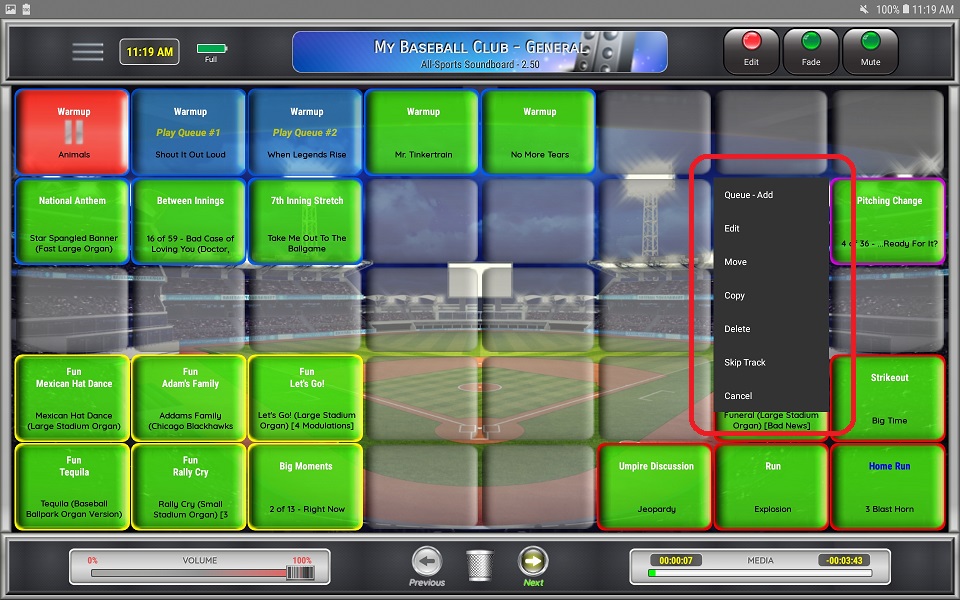
☆ Click "Skip Track" to move to the next track in the playlist
☆ Click "Reset Playlist" to reset the playlist
RED - Button enabled, is playing
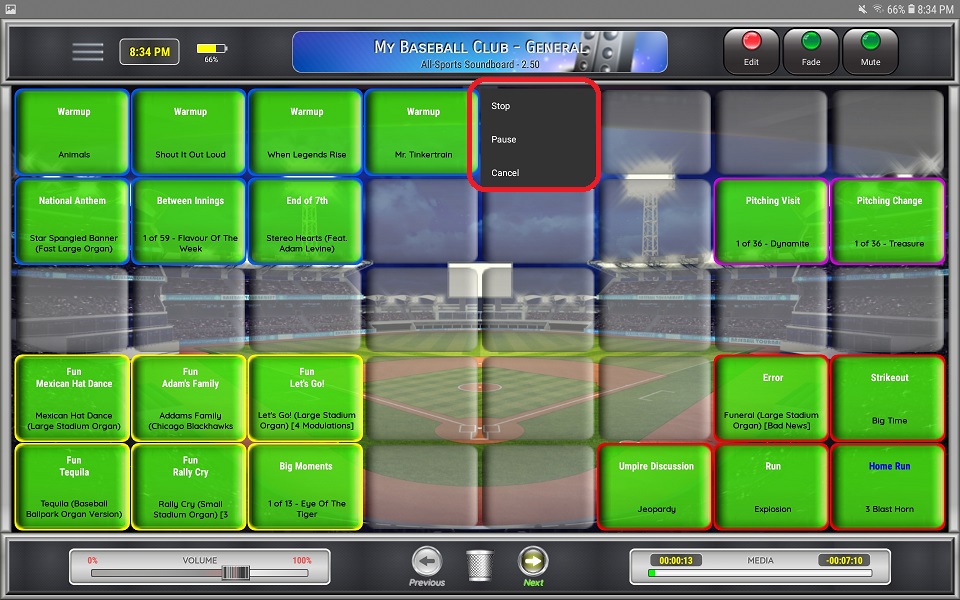
⚬ Click "Stop" to stop the audio
☆ If you stop the active track, all buttons will be removed from the play queue. Click the FADE button to skip to the next play queue item.
⚬ Click "Pause" or "Resume" to pause or resume the track

⚬ The menu is slightly different if it is mapped to a playlist

☆ Click "Skip Track" to move to the next track in the playlist
BLUE - Button enabled, other track playing, in play queue
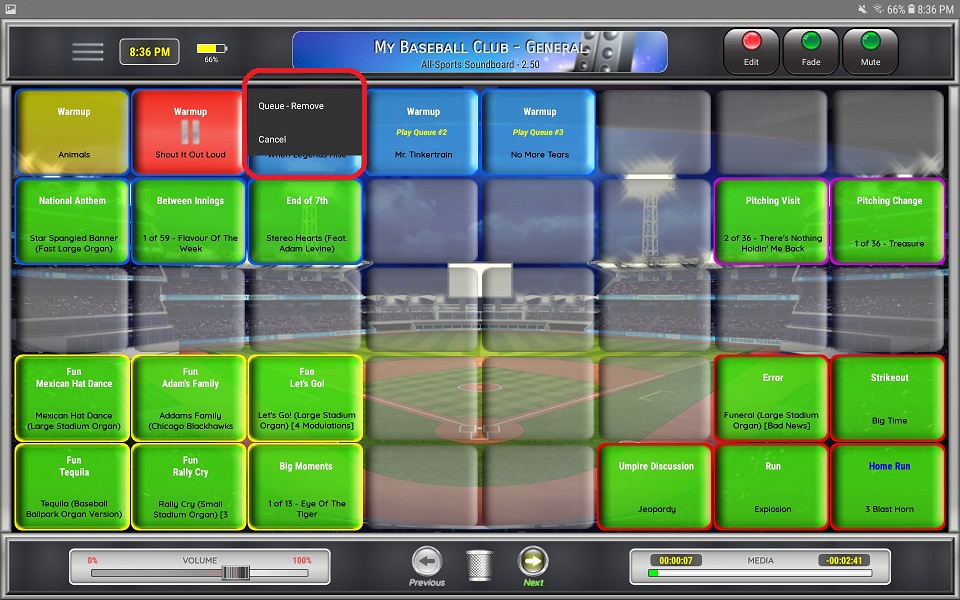
⚬ Click "Remove from Queue" to remove it from the play queue
☆ When you remove an item from the play queue, remaining play queue items are moved up in the queue, in the order they were added
⚬ Click "Edit" to open the configuration screen
⚬ The menu is slightly different if it is mapped to a playlist
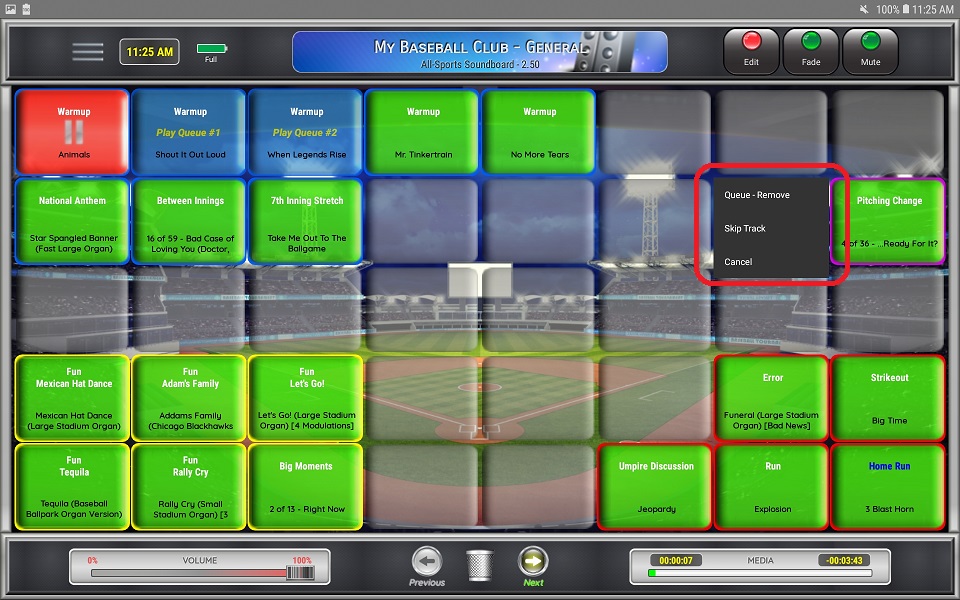
☆ Click "Skip Track" to move to the next track in the playlist
☆ Click "Reset Playlist" to reset the playlist
GRAY - Button enabled, issues with button (playlist or audio mapping)
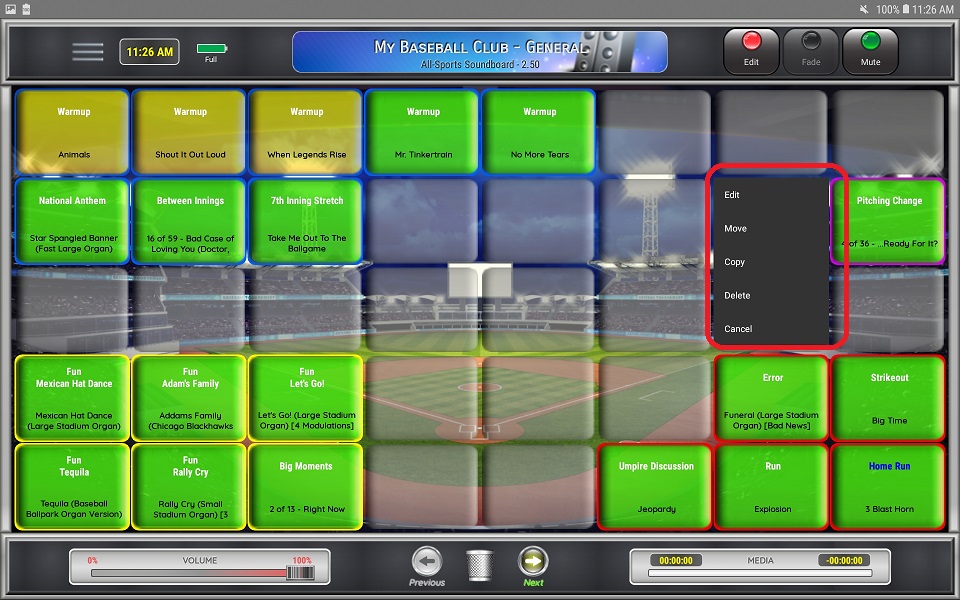
⚬ Dark Gray buttons have an issue. The error message is displayed on the button.
⚬ Click "Edit" to open the configuration screen
⚬ Click "Move", then click a new location to move the button to
⚬ Click "Copy", then click a new location to copy the button to
⚬ Click "Delete" to delete the button
⚬ The menu is slightly different if it is mapped to a playlist
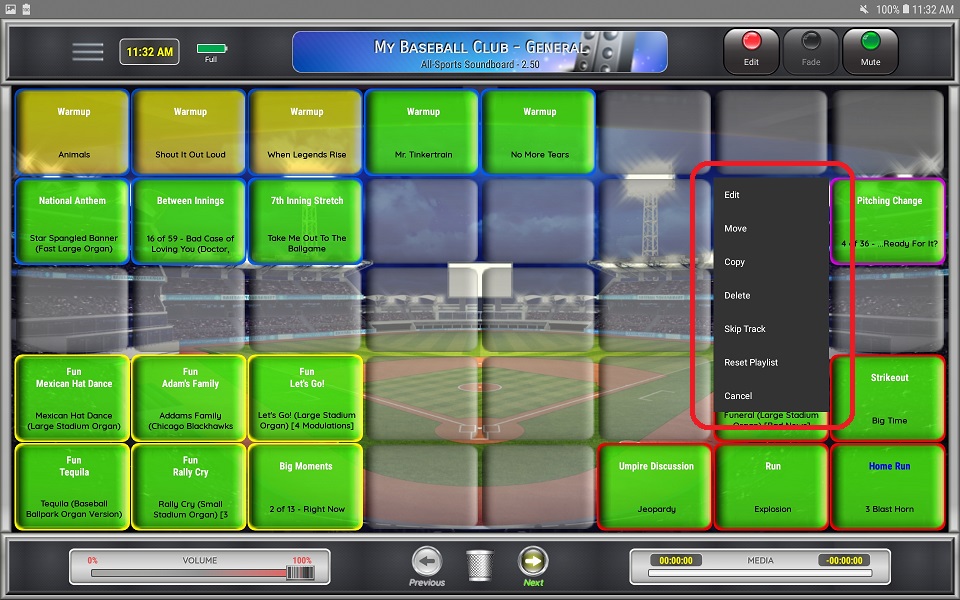
☆ Click "Skip Track" to move to the next track in the playlist
☆ Click "Reset Playlist" to reset the playlist
☆ If the playlist is missing, the menu options will not contain "Reset Playlist" or "Skip Track"
TRANSPARENT/GRAY - Button disabled
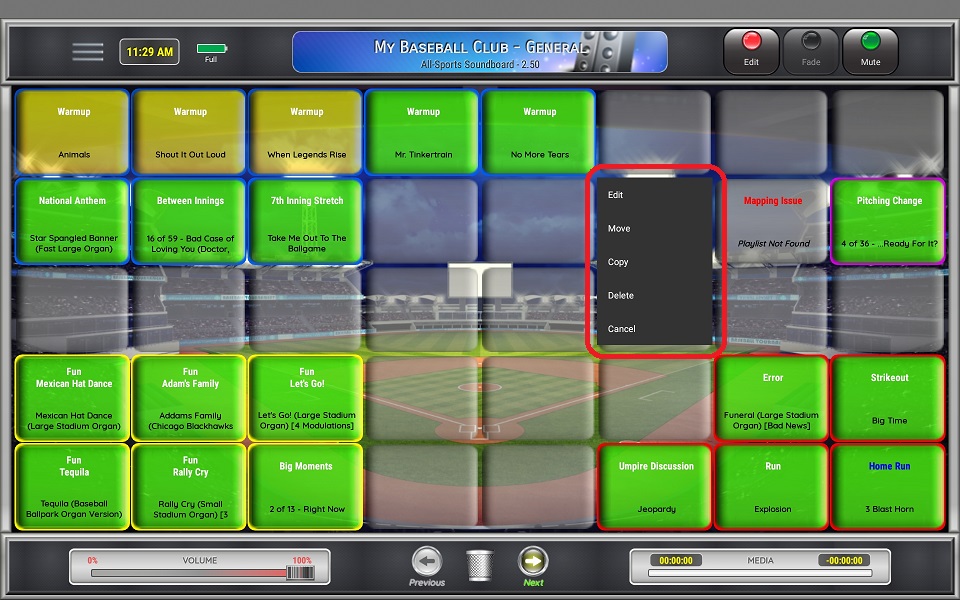
⚬ Click "Edit" to open the configuration screen
⚬ Click "Move", then click a new location to move the button to
⚬ Click "Copy", then click a new location to copy the button to
⚬ Click "Delete" to delete the button