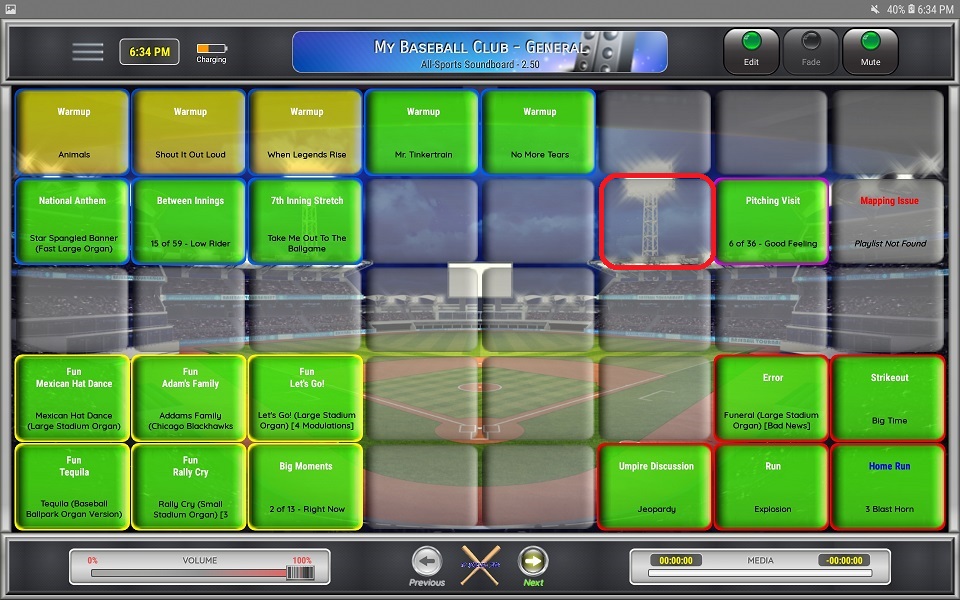Using a Button
Using buttons in Presentation Mode
The available functions for a button depend on it's current state.
Listed below are the available options for each state when Edit Mode is Disabled
GREEN - Button enabled, no track playing, no mapping issues, not in play queue
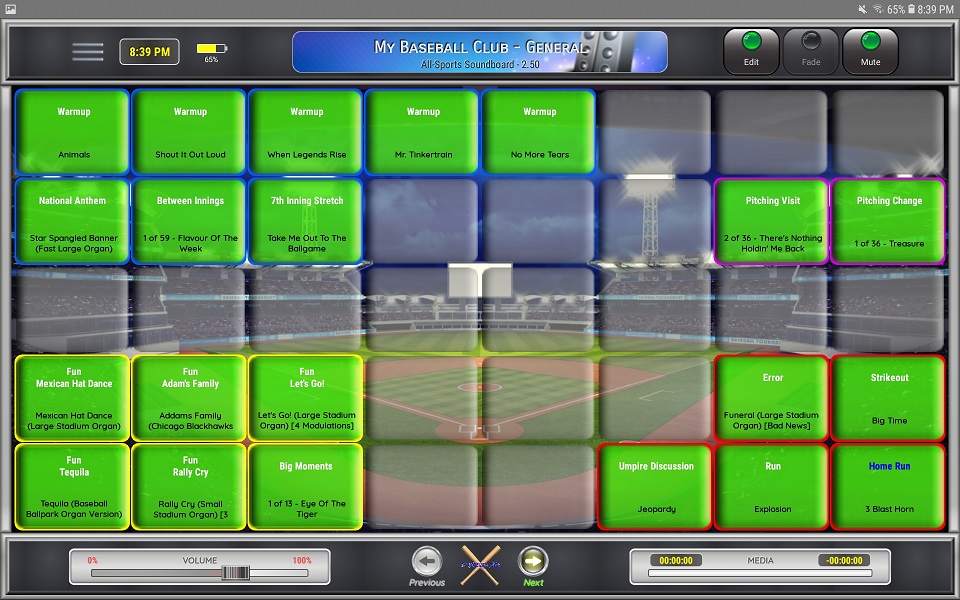
⚬ Long-Click (hold) the button to open the configuration screen
⚬ Click the button to start the audio
GREEN - Button enabled, other audio track playing, no mapping issues, not in play queue
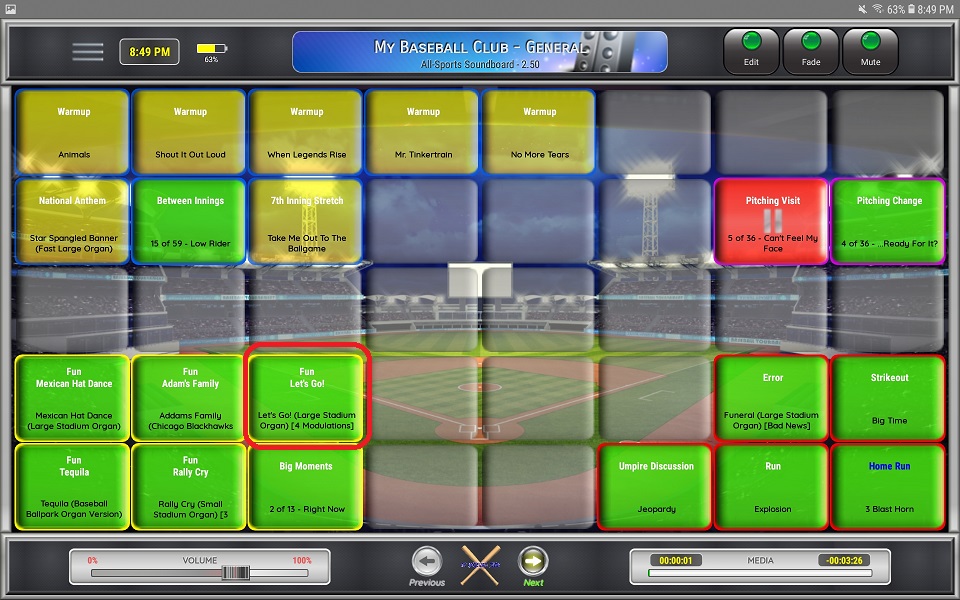
⚬ Long-Click (hold) the button to open the configuration screen
⚬ Single-Click the button to add it to the play queue
☆ When a button is added to the play queue, it is added to the end of the queue
☆ To remove a button from the play queue, click the button again
☆ To skip ahead to the next button/track in the play queue click the FADE button
☆ To re-order the play-queue, click each button as needed to add/remove them until they are in the required order
RED - Button enabled, is playing
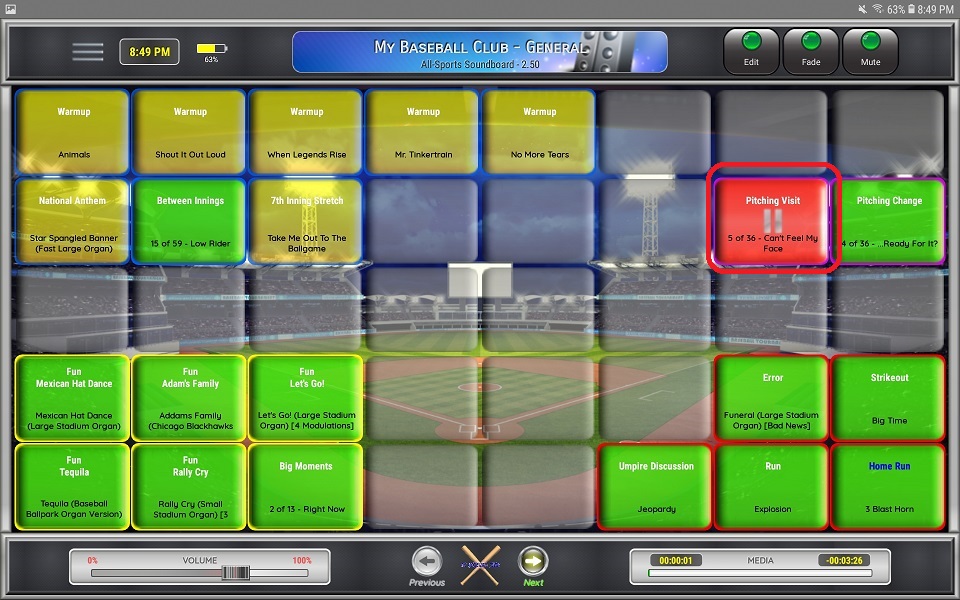
⚬ Click the button to stop the audio
☆ If you stop the active track, all buttons will be removed from the play queue. Click the FADE button to skip to the next play queue item.
⚬ Long-Click (hold) the button to pause or resume the track
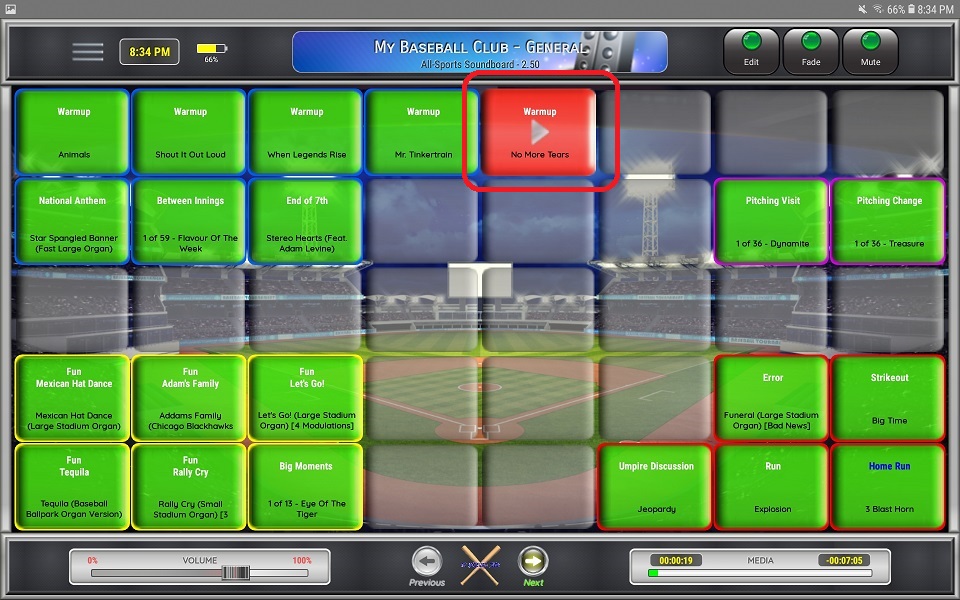
BLUE - Button enabled, other track playing, in play queue

⚬ Click the button to remove it from the play queue
☆ When you remove an item from the play queue, remaining play queue items are moved up in the queue, in the order they were added
⚬ Long-Click (hold) the button to open the configuration screen
GRAY - Button enabled, issues with button (playlist or audio mapping)
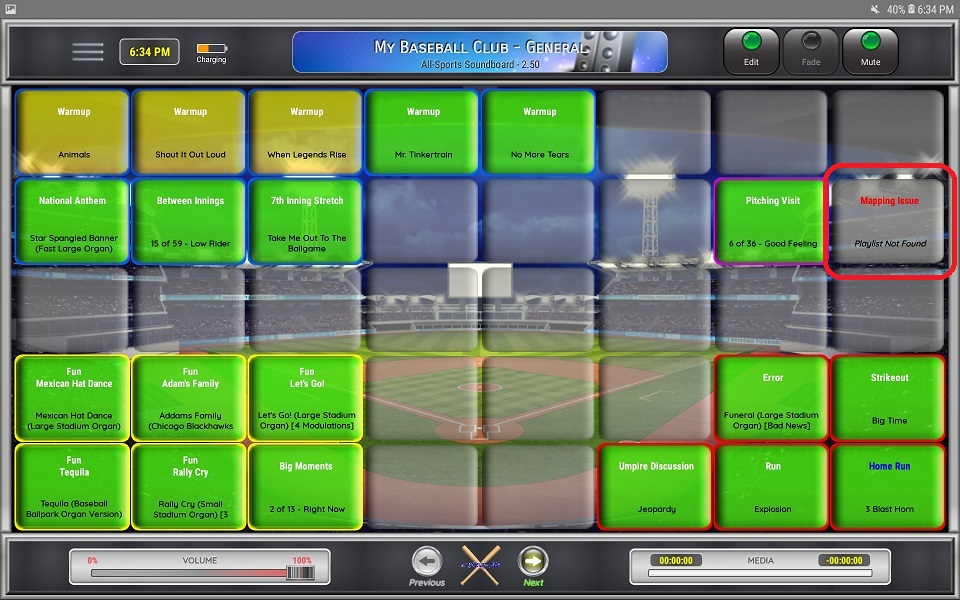
⚬ Dark Gray buttons have an issue. The error message is displayed on the button.
⚬ Long-Click (hold) the button to open the configuration screen
TRANSPARENT/GRAY - Button disabled